Slideshow
![]() Diese Funktion ermöglicht es Ihnen, Ihrem Webshop eine Slideshow - eine Präsentation einer Reihe von Standbildern - hinzuzufügen. Da die Slideshow in der Regel das Erste ist, was die Aufmerksamkeit Ihrer Besucher auf sich zieht, bietet sie eine großartige Gelegenheit, um Eindruck zu hinterlassen.
Diese Funktion ermöglicht es Ihnen, Ihrem Webshop eine Slideshow - eine Präsentation einer Reihe von Standbildern - hinzuzufügen. Da die Slideshow in der Regel das Erste ist, was die Aufmerksamkeit Ihrer Besucher auf sich zieht, bietet sie eine großartige Gelegenheit, um Eindruck zu hinterlassen.
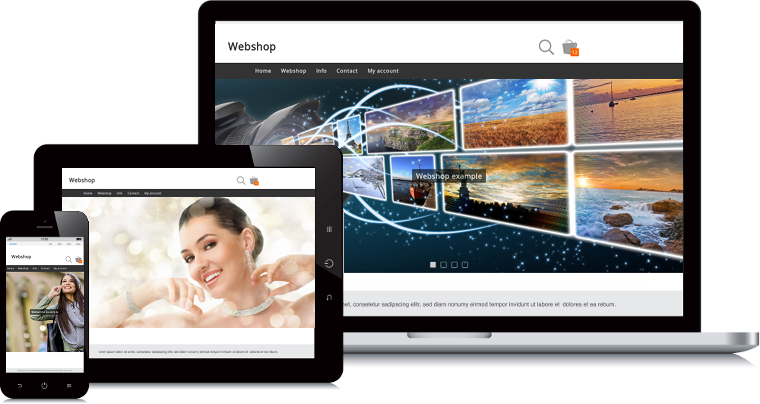
Sie können die Slideshow auf Ihrer Homepage, Kategorieseiten und neu hinzugefügten Seiten einsetzen. Die Slideshow ist für mobile Geräte optimiert, suchmaschinenfreundlich und mehrsprachig. Sie können mehrere Slideshows erstellen, eine Slideshow kann auf mehreren Seiten eingebunden werden und eine Seite kann mehrere Slideshows enthalten.
Trotz der zahlreichen Funktionen ist die Slideshow sehr benutzerfreundlich. Achten Sie unbedingt auf die Verwendung von großen Fotos in hoher Qualität.
Eine neue Slideshow hinzufügen
Zur Navigationsseite Marketing > Slideshow. Haben Sie noch keine Slideshows erstellt, wird Ihnen das Formular für die neue Slideshow angezeigt. Sind bereits Slideshows vorhanden, können Sie über die Option Hinzufügen im Auswahlmenü der Slideshow eine zusätzliche Slideshow hinzufügen.
Anschließend wählen Sie die Seite und die Position auf der Seite aus, an der die Slideshow eingefügt werden soll.
Slideshows können sich je nach Sprache unterscheiden - wiederholen Sie den Vorgang daher, wenn Sie einen mehrsprachigen Webshop betreiben. Die Sprache kann im Sprachauswahlmenü geändert werden.

Im Slideshow-Auswahlmenü können Sie durch Ihre Slideshows navigieren.
Hinzufügen und Bearbeiten eines Slides
Klicken Sie auf die Schaltfläche Neues Slide, um ein neues Slide zu Ihrer Slideshow hinzuzufügen.
Klicken Sie auf das Symbol Bearbeiten neben dem Slide, um das ausgewählte Slide zu editieren.
- Foto
- Das Wichtigste an Ihrer Slideshow sind qualitativ hochwertige Fotos. Am besten laden Sie so große Fotos wie möglich hoch: So verschwimmen die Bilder nicht, wenn sie verzerrt werden. Die maximale Dateigröße beträgt 25MB, zulässige Formate sind .jpg, .gif und.png. Ein zu großes Foto wird proportional auf 1920x1920 Pixel skaliert.
Sie können auch Bild einfügen wählen. Auf diese Weise können Sie ein Stock-Image auswählen und kaufen. Wir empfehlen, für eine optimale Qualität beim Herunterladen des Bildes die größte Größe auszuwählen. - Text
- Der Text, der auf dem Slide angezeigt wird. Wenn kein Text vorhanden ist, lassen Sie dieses Feld einfach frei.
- Sichtbar
- Mithilfe dieser Option können Sie ein Slide vorübergehend ausblenden, ohne es löschen zu müssen.
- Hyperlink
- Sie können Ihren Slide mit einem Produkt, einer Kategorie, einer internen Seite oder einer externen Seite verknüpfen. Wenn Sie eine Verknüpfung mit einem Produkt erstellen möchten, wählen Sie den Produktcode aus und tragen diesen ein. Um Kategorien und Seiten zu erstellen, wählen Sie die gewünschte Kategorie oder Seite im Auswahlmenü aus. Tragen Sie bei einer externen Seite die Webadresse ein. Wenn Sie das Bild einfach ohne Link anzeigen möchten, lassen Sie das Feld für den Hyperlink leer.
Die Reihenfolge der Slides ändern
Nachdem Sie Slides hinzugefügt haben, können Sie diese durch Ziehen und Ablegen mit der Maus oder durch Anklicken der Pfeiltasten nach oben und unten verschieben.
Eine Slideshow bearbeiten
Das Formular zur Bearbeitung Ihrer Slideshow finden Sie unterhalb der Slide-Liste. Jede Slideshow kann in den einzelnen Sprachen unterschiedliche Einstellungen haben. Unser Tipp: Bleiben Sie bei konsistenten Einstellungen zwischen Ihren Slidehows, um Ihre Besucher nicht zu verwirren.
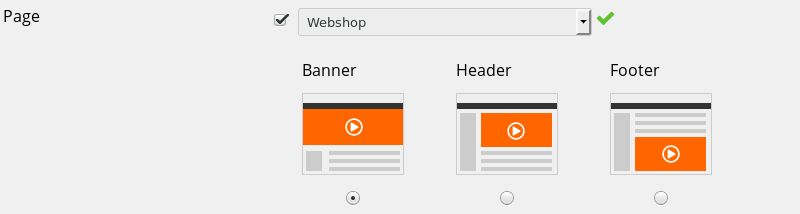
- Seite
- Entscheiden Sie sich für die Seite und die Seitenposition, an der Sie die Slideshow hinzufügen möchten. Damit die Slideshow auf mehreren Seiten angezeigt wird, klicken Sie auf die Schaltfläche Hinzufügen.
- Sekunden
- Legen Sie fest, wie viele Sekunden die einzelnen Slides angezeigt werden sollen.
- Höhe
- Definieren Sie die Höhe Ihrer Slideshow.
- Zurück / Vor
- Hier können Sie angeben, ob die Pfeile vor und zurück am Rand der einzelnen Slides angezeigt werden sollen. So können Ihre Besucher zum vorherigen und zum nächsten Slide blättern.
- Navigation
- Entscheiden Sie, ob Navigationsfelder oder Kreise auf dem Slide angezeigt werden sollen. So können Ihre Besucher zu einzelnen Slides navigieren.
- Fortschrittsanzeige
- Legen Sie fest, ob Sie einen Fortschrittsbalken am unteren Rand der einzelnen Slides anzeigen möchten. Sobald der Fortschrittsbalken das Ende erreicht hat, wird die nächste Folie eingeblendet.
- Textgröße
- Bestimmen Sie die Größe der Texte auf Ihren Slides.
- Textanzeige
- Legen Sie die Platzierung der Texte auf Ihren Folien fest.
Tipps und Tricks rund um die Slideshow
Die Slideshow fügt automatisch das [WEBSHOP_SLIDESHOW1] Keyword in Ihre Seiten und Kategorien ein. Zur Feinsteuerung der Platzierung Ihrer Slideshow können Sie dieses Keyword verschieben. Die Nummer im Keyword bezieht sich auf die Nummer der Slideshow.
Die Texte auf Ihren Slides werden von den Suchmaschinen automatisch indiziert. Achten Sie darauf, keine Bilder mit Text hinzuzufügen: Diese Texte werden von Suchmaschinen nicht indiziert.
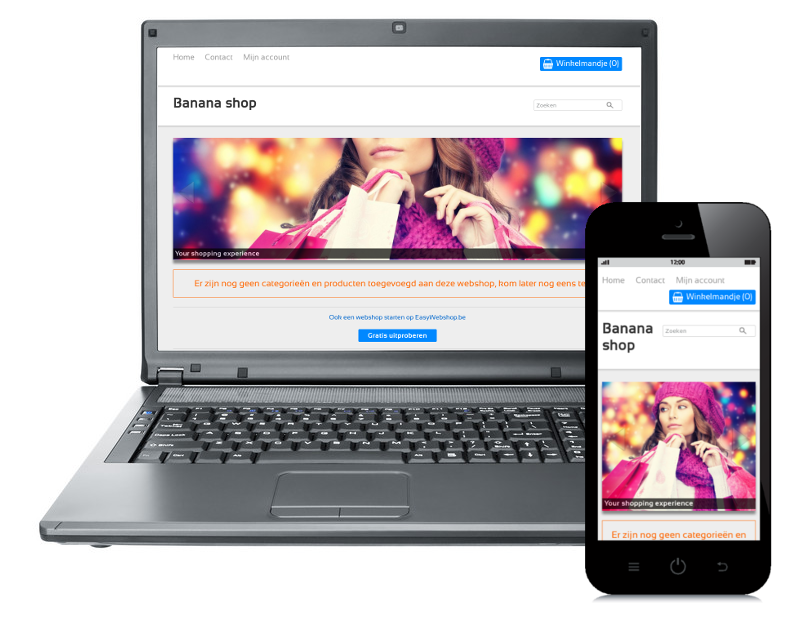
Eine breite Slideshow sieht besser aus als eine quadratische Slideshow. Mitunter werden die Fotos oben und unten geschnitten, um diesen Effekt zu erzielen. Auf mobilen Geräten passt sich die Slideshow der Größe des Bildschirms an. Vergessen Sie dies nicht, wenn Sie Text direkt auf Ihren Slide-Images platzieren.
Löschen eines Slides
Zum Löschen des ausgewählten Slides klicken Sie auf das Symbol Löschen neben dem Slide.
Die Wiederherstellung eines gelöschten Slides ist nicht möglich.
Löschen einer Slideshow
Zum Entfernen einer Slideshow löschen Sie einfach alle Slides in Ihrer Slideshow.
Die Wiederherstellung einer gelöschten Slideshow ist nicht möglich.
Häufig gestellte Fragen zur Diashow
- Die Slideshow wird nicht angezeigt
- Wird das Slideshow-Modul aktiviert, wird das Schlüsselwort [WEBSHOP_SLIDESHOW1] automatisch auf der Homepage platziert. Möglicherweise haben Sie dieses Schlüsselwort gelöscht. Fügen Sie das Schlüsselwort wieder in die Seite ein, auf der Sie die Slideshow anzeigen lassen wollen.
- Veraltete Web-Browser
- Die Slideshow wird nicht im veralteten Internet Explorer angezeigt. Leider haben wir keine Möglichkeit, etwas dagegen zu unternehmen: Die Slideshow funktioniert problemlos in allen modernen Web-Browsern (Edge, Firefox, Chrome and Opera).
Nächste Seite: Besucheranalyse - Google Analytics
- Einführung
- Produkt Management
- Shop-Konfiguration
- Konto- und Shop-Einstellungen
- Zahlungsarten und Zahlungsdienstleister
- Rechnungen & Geschäftsbedingungen
- Versandkosten festlegen
- Rabatte und Zuschläge
- Domainnamen registrieren und übertragen
- Mehrsprachiger Shop
- Verbindung mit anderen Plattformen
- Benutzerdefinierte Webadressen
- Mehrere Webshops verwalten (Multishop)
- Automatische E-Mails an Kunden
- Design eines schönen Layouts
- Bestellungsverwaltung
- Marketing
- Module
- Backups und das Exportieren von Daten
- E-Mail und Webmail
- Administratorkonten
- Hochwertige Fotos
- Zwei-Faktor-Authentifizierung
- Etiketten
- META-Tags – Website-Überprüfung
- Live-Chat
- Slideshow
- Besucheranalyse - Google Analytics
- Filter
- Verkaufsstelle (POS)
- Formularfelder
- Digitale oder virtuelle Produkte
- Reservierungssystem (Symcalia)
- Gästebuch
- Kontakt mit dem Helpdesk aufnehmen