Importieren von Produkten und Kategorien
![]() Viele Produkte manuell hinzuzufügen oder eine große Produktliste zu bearbeiten, kann eine zeitraubende Aufgabe sein.
Viele Produkte manuell hinzuzufügen oder eine große Produktliste zu bearbeiten, kann eine zeitraubende Aufgabe sein.
Mit dem Importieren und Aktualisieren von Produkten in großem Umfang geht es schneller.
Funktionen
- Das Hinzufügen oder Bearbeiten von Produkten in großem Umfang (1000 pro Import)
- Aktualisierung aller Produkteigenschaften (Preis, Bestand, Status, ...)
- Kategorien importieren
- Produktfotos importieren
- Importieren und Aktualisieren von Produktvarianten
- Importieren über eine Datei, einen Webserver oder Einfügen eines eigenen Textes
- Importieren oder Kopieren aus einem anderen Shop
- Unterstützte Dateiformate: CSV, ODS, XML (XLS und XLSX können in diese Formate konvertiert werden)
Wichtig
Die Importfunktion ist ein Expertenmodul. Es ist ein leistungsstarkes Modul mit vielen Funktionen, die es Ihnen ermöglichen, viele Produkte in kurzer Zeit hinzuzufügen und zu aktualisieren. Mit einer Vielzahl von Funktionen kommt auch zusätzliche Verantwortung.
Der Zweck dieser Warnung ist nicht, Sie zu erschrecken, sondern sicherzustellen, dass Sie bei der Verwendung dieses Tools vorsichtig sind. Obwohl es einige technische Kenntnisse erfordert, können auch nicht computererfahrene Benutzer es benutzen, wenn sie die Zeit und Energie investieren, um zu lernen, wie es funktioniert. Wenn Sie keine Zeit haben, fahren Sie bitte mit dem nächsten Teil fort.
Vor dem Importieren im großen Stil:
- Lesen und verstehen Sie zuerst diese Wiki-Seite
- Stellen Sie sicher, dass Sie eindeutige Artikelcodes für Ihre Produkte und Produktvarianten haben. Wenn nicht, können Sie Ihre Produkte später nicht aktualisieren
- Um Tabellenkalkulationen und CSV-Dateien verwenden zu können, sind Grundkenntnisse in Office erforderlich
Experimentieren Sie zunächst mit ein paar Produkten, damit Sie einen fehlerhaften Import leicht rückgängig machen können.
So vermeiden Sie Situationen, in denen Sie Tausende von Produkten manuell löschen oder wiederherstellen müssen.
Sie finden dieses Modul unter Einstellungen > Weitere Optionen > Module > Produkte importieren.
Wenn Produkte importieren nicht im Menü angezeigt wird, stellen Sie zunächst die Benutzerebene unter Einstellungen > Weitere Optionen > Benutzerebene auf Experte ein.
Schritt 1: Stellen Sie eine Quelldatei von guter Qualität bereit
Sie benötigen eine Datei, die die Produkte enthält, die Sie importieren möchten. Dies kann eine Tabellenkalkulationsdatei, ein Export von Ihrem Lieferanten oder ein POS-Export sein. Sie können bis zu 1000 Produkte auf einmal importieren. Wenn Sie mehr Produkte importieren möchten, müssen Sie die Datei in mehrere Dateien aufteilen.
- csv
- Dies ist eine comma-separated values Datei, bei der jedes Produkt in einer eigenen Zeile steht und die Felder durch Kommas getrennt sind. (Ein Beispiel sehen)
Verwenden Sie Kommas Verwenden Sie keine Semikolons.
Wir empfehlen die Verwendung von .csv-Dateien, da dies das einfachste Format ist. - ods
- Dies ist eine Spreadsheet-Datei im OpenDocument-Standard (Ein Beispiel sehen)
Folgende Office-Anwendungen sind für die Arbeit mit OpenDocument Spreadsheet-Dateien geeignet: - xml
- Sie können auch den XML-Standard zum Importieren verwenden. Geben Sie ein Wurzelelement an, das die Produktelemente enthält. (Siehe ein Beispiel)
- xls, .xlsx
- Nicht standardisierte Formate können in .csv oder .ods konvertiert werden. Sie können LibreOffice oder einen Online-Konverter verwenden. Bitte beachten Sie, dass bei der Konvertierung einige Informationen verloren gehen oder verschlüsselt werden können.
Wir können keine Unterstützung für die Konvertierung von proprietären Dateien geben. Es wird empfohlen, Open-Source-Standards zu verwenden.
Prüfen Sie die Datei vor dem Importieren. Die meisten Probleme entstehen durch eine Importdatei von schlechter Qualität. Wenn die Importdatei unsauber ist, wird auch das Endergebnis unsauber sein.
Schritt 2: Wählen Sie eine Importmethode
Sie können auf 3 Arten importieren:
- Hochladen einer Datei von Ihrem Gerät
- Verwenden einer Webadresse (URL), die die Importdatei enthält
- Einfügen von einfachem Text (nur CSV und XML)
Verwenden Sie den Verifizierungscode DOIMPORT (Großbuchstaben), um den Upload zu bestätigen.
Schritt 3: Überprüfen Sie Ihren Import
Sie sehen nun eine zweidimensionale Tabelle mit den Daten aus Ihrer Importdatei. Diese Produkte befinden sich in einer temporären Datenbank und sind noch nicht importiert worden. Sie können alle Daten noch ändern oder den Import abbrechen. Jede Zeile steht für ein Produkt. Jede Spalte steht für eine Produkteigenschaft.
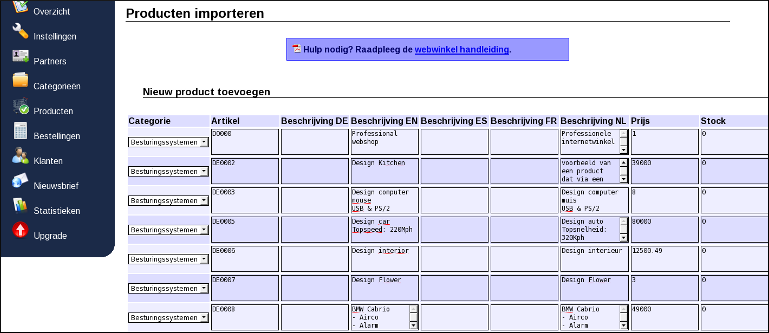
Oben in der Tabelle (in den Tabellenüberschriften) können Sie die Produkteigenschaft aus den Dropdown-Menüs auswählen. Die Spalten in Ihrer Quelldatei müssen nicht in einer bestimmten Reihenfolge angeordnet sein. Sie können die Reihenfolge der Spalten in diesem Schritt festlegen.
Achten Sie darauf, dass die Spalten mit den Daten übereinstimmen, sonst werden alle Daten durcheinandergewürfelt und Sie müssen die importierten Produkte entfernen.
Wenn Sie nicht möchten, dass eine Spalte importiert wird, wählen Sie die letzte Eigenschaft Löschen.
Um Daten zu bearbeiten, klicken Sie auf die Tabellenzelle, die Sie ändern möchten. Die Zelle wird in einem Pop-up-Fenster angezeigt, damit Sie nicht alles in der kleinen Zelle ändern müssen. Klicken Sie auf eine beliebige Stelle außerhalb des Pop-up-Fensters, um zu speichern. Wenn Sie mehr als 15 Produkte haben, können Sie die Navigationsnummern am unteren Rand der Seite verwenden, um zu den folgenden Seiten zu navigieren.
Klicken Sie auf das Löschsymbol am Anfang einer Zeile, um ein Produkt vor dem Import zu entfernen. Beim Importieren von konvertierten Dateien werden manchmal zusätzliche Zeilen (Produkte) am Ende hinzugefügt.
Kategorien importieren
Es ist möglich, Kategorien zu importieren. Wählen Sie dazu die Eigenschaft Kategorie. Wenn der eingegebene Kategoriename bereits existiert, wird das Produkt zu dieser Kategorie hinzugefügt. Existiert der Kategoriename nicht, wird eine neue Kategorie erstellt und das Produkt hinzugefügt. Wenn Ihr Shop mehrsprachig ist, geben Sie die Übersetzung des Namens der neuen Kategorie anschließend in der Kategorienverwaltung ein.
Import von Produktfotos
Sie können Produktfotos importieren, indem Sie die Webadresse (Web-URL) der Bilddatei einfügen. Verwenden Sie dazu die Eigenschaft Foto 1 bis Foto 5 und geben Sie die URL in der Spalte an. Das Hinzufügen eines Bildes zu einer Tabellenkalkulationsdatei ist nicht möglich: Die Datei wäre dann zu groß für einen Upload. Die Bilder müssen daher unter einer Internetadresse zu finden sein. Geben Sie ein Bild im Format .jpg, .gif oder .png an, das maximal 1 MB groß ist.
Die Optionen für das Hosting von Bildern sind:
- In vielen Fällen stellen die Anbieter die Produktbilder unter einer Webadresse zur Verfügung
- Sie können sie selbst bei einem Webhoster hochladen
- Sie können IPFS als Webhoster verwenden
- Sie können ohne Bilder importieren und diese anschließend manuell in Produktmanagement hochladen
Achten Sie darauf, dass die URL mit http:// oder https:// beginnt und mit .jpg, .gif oder .png endet. Da die Bilder ohnehin öffentlich sind, ist es sicher (und schneller), http anstelle von https zu verwenden.
Die URL sollte auf eine Bilddatei verweisen und nicht auf eine Website mit einem Bild darauf.
Verwenden Sie keine Cloud-Bilddienste. Es wird nicht funktionieren, wenn die Webadresse keine Bilddatei ist.
Bilddateien selbst zu hosten, liegt außerhalb des Rahmens dieses Wikis. Wir können keine Unterstützung dafür anbieten. Aber es ist einfacher als es klingt!
Nach Bestätigung des Imports werden die Bilder automatisch von der Webadresse abgerufen, proportional skaliert (in Kombination mit High Quality Photos) und Thumbnails (kleine Versionen des Bildes) erstellt.
Geben Sie bei der Bearbeitung von Produkten nicht erneut die Webadresse an, wenn Sie das Produktfoto nicht ändern möchten. Dies führt dazu, dass der Import länger dauert und mehr Netzwerkverkehr und Belastung für die Bildserver und unsere Server verursacht, da die Bilder erneut übertragen und skaliert werden müssen.
Bearbeiten von Produkten oder Varianten
Wenn Sie ein Produkt mit einem bereits existierenden Artikelcode eingeben, wird das Produkt mit den neuen Daten aktualisiert. Die Artikelcodes müssen identisch sein, sonst wird ein neues Produkt hinzugefügt. EAN-Codes können nicht zur Aktualisierung von Produkten verwendet werden.
Stellen Sie sicher, dass Sie die Spalteneigenschaften der Felder, die nicht aktualisiert werden müssen, auf "Löschen" setzen. Andernfalls werden alle aktuellen Daten Ihres Produkts durch leere Felder ersetzt.
Wenn Sie nur den Preis oder den Bestand eines Produkts aktualisieren möchten, stellen Sie eine einfache Datei mit zwei Spalten bereit: den Artikelcode und den neuen Wert. Auf diese Weise werden die anderen Produkteigenschaften nicht beeinträchtigt.
Mögliche Produktzustände
Verwenden Sie die englischen Namen für die Einstellung der Produktstatus. Achten Sie darauf, dass sie genau wie unten gezeigt eingegeben werden:
- Available
- Available but not online
- Pre-order
- Sold Out
- Invisible
- Customers only
- Price visible for customers
- Choose property
- Hide status
- custom0, custom1, ..., custom9
Schritt 4: Importieren
Wenn Sie sicher sind, dass alles korrekt ist, klicken Sie auf die Schaltfläche Importieren am unteren Ende der Seite. Es kann eine Weile dauern, bis die nächste Seite geladen wird: Bitte warten Sie geduldig und verlassen Sie die Seite nicht. Sie sehen das Ergebnis des Imports auf dem Bildschirm und es wird auch ein Protokolleintrag erstellt. Die Reihenfolge der Produkteigenschaften (Tabellenköpfe) wird gespeichert, um Ihren nächsten Import zu erleichtern. Überprüfen Sie bei jedem Import, ob die Tabellenüberschriften korrekt sind.
Wenn Sie den Import abbrechen möchten, klicken Sie auf die Schaltfläche Löschen. Dadurch werden die Produkte aus der temporären Importdatenbank entfernt.
Kopieren von Produkten aus einem anderen Shop
Unten auf der Seite gibt es die Möglichkeit, Produkte aus einem anderen Webshop zu kopieren (es muss ein EasyWebshop Webshop sein).
- Geben Sie die E-Mail-Adresse und das Passwort des Quellshops sowie den Verifizierungscode DOIMPORT ein
- Sie sehen nun die Kategorienliste des Quellshops. Wählen Sie die Kategorien aus, die Sie importieren möchten
- Klicken Sie auf Importieren
Sie können bis zu 1000 Produkte auf einmal importieren. Wenn Sie mehr Produkte kopieren möchten, wählen Sie einfach Kategorien aus, bis Sie 1.000 Produkte erreicht haben. Dann wiederholen Sie diesen Vorgang für die restlichen Kategorien.
Die Produkte und Produktfotos werden automatisch kopiert.
Importieren und Aktualisieren von Produktvarianten
Verwenden Sie die Eigenschaft Parent product mit dem Produktcode des übergeordneten Produkts, wenn Sie Produktvariationen importieren oder aktualisieren möchten.
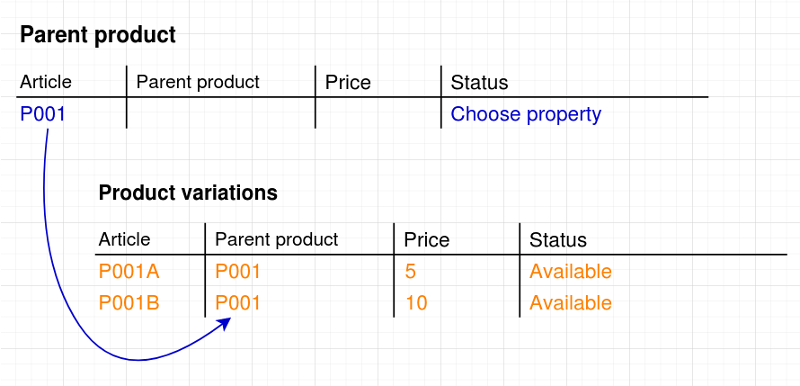
Automatisierung über die API
Wenn Sie mehr Produkte aktualisieren möchten oder die Importfunktion für Sie zu eingeschränkt ist, können Sie auch die EasyWebshop API verwenden, um weiter zu automatisieren. Dies kann zum Beispiel verwendet werden, um Bestandsaktualisierungen über ein POS-System zu automatisieren.
Die API ist eher technisch und für Softwareentwickler gedacht.
Häufig gestellte Fragen zum Import von Produkten
- Ich erhalte einen weißen Bildschirm, nachdem ich meine Datei hochgeladen habe
- Die Datei ist zu groß. Teilen Sie die Datei in kleinere Dateien auf und laden Sie die Dateien separat hoch.
- Bei einer Bestellung ist der Preis gleich Null
- Die Preisspalte sollte immer numerisch sein. Geben Sie niemals ein Währungszeichen oder andere nicht numerische Zeichen ein. Zur Trennung von Dezimalzahlen können Sie einen Punkt oder ein Komma verwenden.
- Ich möchte mehr als 1000 Produkte auf einmal hinzufügen oder aktualisieren
- Ein Upload von mehr als 1000 Produkten über ein Webinterface ist nicht die geeignete Methode.
- Sie können die Datei aufteilen und mehrmals importieren
- Sie können einen Import oder eine Aktualisierung automatisch durchführen, indem Sie die API verwenden. - Sonderzeichen wie € und é werden nicht importiert
- Das Importmodul verwendet standardmäßig die Dateikodierung UTF-8. Dateien mit anderen Kodierungen können zwar importiert werden, es kann aber zu Problemen bei Sonderzeichen kommen. Mit den meisten Texteditoren können Sie Dateien in UTF-8 speichern oder konvertieren. Stellen Sie sicher, dass Ihre Datei in der Kodierung UTF-8 gespeichert ist. Bitte konsultieren Sie die Hilfefunktion Ihres Texteditors. Wir können keine Unterstützung für externe Software geben.
- Mein Text ist über mehrere Spalten verteilt, wenn ich eine CSV-Datei importiere
- Das liegt daran, dass die Werte nicht durch Kommas, sondern wahrscheinlich durch Semikolons getrennt sind. Normalerweise kann unser System dies erkennen: Wenn in der Datei mehr Semikolons als Kommas vorhanden sind, geht die Anwendung davon aus, dass die Werte durch Semikolons getrennt sind. Gibt es jedoch mehr Kommas als Semikolons in der Datei, funktioniert diese Erkennung nicht. Stellen Sie in diesem Fall sicher, dass Sie eine gültige CSV-Datei (= Comma Separated Values) haben.
- Importieren von Produktfotos funktioniert nicht
- Bitte stellen Sie sicher, dass:
- Die Bilder sind weniger als 1 MB groß
- Das Dateiformat ist .jpg, .gif oder .png
- Die Bilder enthalten keine Dateifehler
- Sie hosten eine Bilddatei und nicht eine Webseite von einem Cloud-Anbieter
- Der Server ist erreichbar und blockiert keine IP-Bereiche
- Das SSL-Zertifikat ist gültig, wenn Sie https verwenden.
Nächste Seite: Geschenkkarten und Rabattcoupons
- Einführung
- Produkt Management
- Shop-Konfiguration
- Konto- und Shop-Einstellungen
- Zahlungsarten und Zahlungsdienstleister
- Rechnungen & Geschäftsbedingungen
- Versandkosten festlegen
- Rabatte und Zuschläge
- Domainnamen registrieren und übertragen
- Mehrsprachiger Shop
- Verbindung mit anderen Plattformen
- Benutzerdefinierte Webadressen
- Mehrere Webshops verwalten (Multishop)
- Automatische E-Mails an Kunden
- Design eines schönen Layouts
- Bestellungsverwaltung
- Marketing
- Module
- Backups und das Exportieren von Daten
- E-Mail und Webmail
- Administratorkonten
- Hochwertige Fotos
- Zwei-Faktor-Authentifizierung
- Etiketten
- META-Tags – Website-Überprüfung
- Live-Chat
- Slideshow
- Besucheranalyse - Google Analytics
- Filter
- Verkaufsstelle (POS)
- Formularfelder
- Digitale oder virtuelle Produkte
- Reservierungssystem (Symcalia)
- Gästebuch
- Kontakt mit dem Helpdesk aufnehmen
