Besucheranalyse - Google Analytics
![]() Sie möchten wissen, wie viele potenzielle Kunden Ihre Website besuchen, welche Produkte sie sich ansehen und aus welchen Ländern sie kommen.
Sie möchten wissen, wie viele potenzielle Kunden Ihre Website besuchen, welche Produkte sie sich ansehen und aus welchen Ländern sie kommen.
Alle unsere Webshops sind mit einer Anwendung zur Besucheranalyse namens EasyAnalytics ausgestattet. Sie finden sie unter Dashboard > Besucheranalyse.

Bitte beachten Sie, dass die Besucheranalyse nicht ganz genau ist, aber sie vermittelt Ihnen einen guten Eindruck von Ihrem Fortschritt. Wenn Ihre Website in einer Präsentation vor 200 Personen gezeigt wird, sehen Sie nur einen Besuch des Computers, der auf Ihre Website zugreift. Umgekehrt werden einige Personen mehrfach gezählt, wenn sie Ihre Website über mehrere Geräte oder ein VPN besuchen. Wir filtern die meisten Spam-Bots heraus, aber einige haben ein sehr menschliches Verhalten und sind nicht zu unterscheiden. Ihre Website ist weltweit und für jedermann zugänglich: Wir blockieren niemals Besucher aus bestimmten geografischen Gebieten, da dies bedeuten könnte, dass wir auch VPN-Nutzer blockieren würden.
Installation einer externen Anwendung zur Besucheranalyse
Die Besucheranalyse-Anwendung von EasyWebshop kann in Kombination mit externen Besucherzählern verwendet werden. Einige beliebte Plattformen zur Analyse des Website-Verkehrs sind:
Navigieren Sie zu Einstellungen > Weitere Optionen > Besucheranalyse.
Wenn Besucheranalyse nicht im Menü angezeigt wird, stellen Sie zunächst die Benutzererfahrungsstufe auf Experte ein, unter Einstellungen > Weitere Optionen > Benutzererfahrungsstufe.
- Erstellen Sie ein Konto bei einem Anbieter für Besucheranalysen
- Aktivieren Sie das Modul Besucheranalyse unter EasyWebshop
- Kopieren Sie den vom Anbieter bereitgestellten HTML-Code und fügen Sie ihn in das Feld Besucheranalyse-Code ein
- Kopieren Sie die URL, die Sie zum Anzeigen der Besucheranalyse verwenden, und fügen Sie sie in das Feld Besucheranalyse URL ein (optional)
- Klicken Sie auf Speichern
Der Code für die Besucheranalyse wird automatisch unten auf jeder Seite Ihrer Website eingefügt. Wir empfehlen, den Code nicht in der Kopfzeile einzufügen: Dies wird die Ladezeit Ihrer Website erheblich beeinträchtigen.
Wenn Sie ein Besucheranalyse-Tool auf Ihrer Website installieren, müssen Sie unbedingt sicherstellen, dass Sie die Datenschutzgesetze wie die GDPR einhalten. Stellen Sie sicher, dass Sie Ihre Datenschutzerklärung aktualisieren und gegebenenfalls eine Cookie-Warnung einfügen.
Installation von Google Analytics
Eine beliebte Plattform zur Besucheranalyse ist Google Analytics. Google Analytics ist kostenlos, hinterlässt kein Symbol oder Werbung auf der Website und liefert nützliche Informationen.

Google Analytics-Grafik vom Start von EasyWebshop im Jahr 2009.
Nachfolgend finden Sie die Schritte zur Installation von Google Analytics. Die Bildschirmabbildungen können sich unterscheiden, aber die Vorgehensweise ist immer die gleiche.
Schritt 1: Erstellen Sie ein Konto bei Google
Wenn Sie bereits ein Google-Konto haben, können Sie den ersten Schritt überspringen. Wenn Sie eine Google Mail-Adresse haben, haben Sie auch ein Google-Konto.
In allen anderen Fällen können Sie ein Konto bei Google Analytics erstellen. Optional können Sie die Oberfläche in die von Ihnen gewünschte Sprache ändern.
Klicken Sie auf Jetzt anmelden.
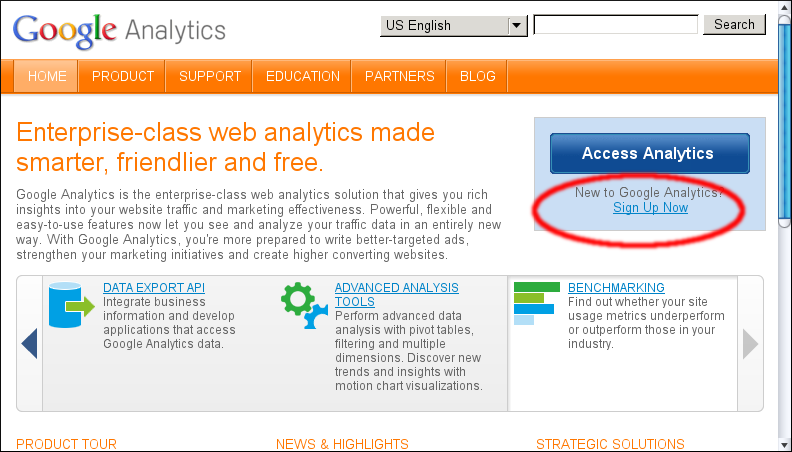
Klicken Sie auf Jetzt ein Konto erstellen.
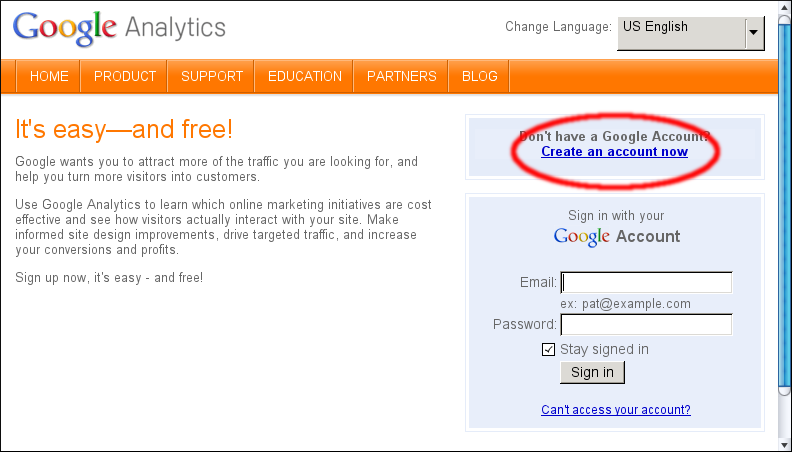
Füllen Sie alle Informationen aus und klicken Sie auf Ich stimme zu. Mein Konto erstellen.
Sie erhalten eine Bestätigungs-E-Mail von Google. Klicken Sie auf den Link in dieser E-Mail, um Ihr Konto zu bestätigen.
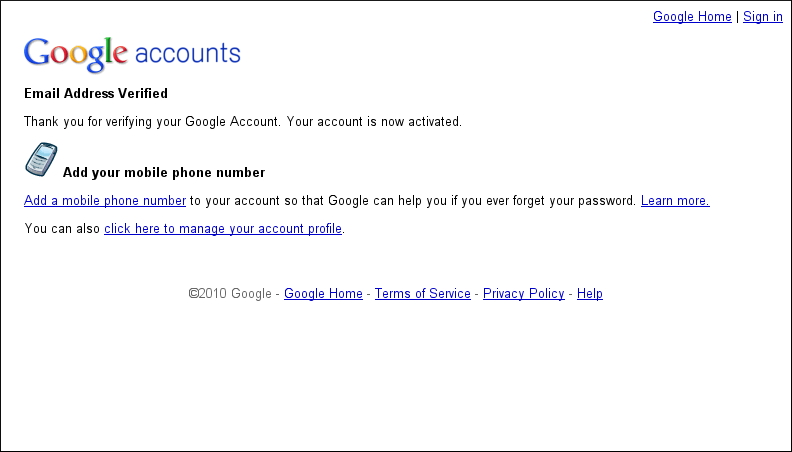
Schritt 2: Melden Sie sich bei Google Analytics an
Wenn Sie bereits ein Google-Konto haben, können Sie von hier aus starten.
Melden Sie sich bei Google Analytics an. Klicken Sie auf die blaue Schaltfläche Access Analytics. Geben Sie Ihre E-Mail-Adresse und das gewählte Passwort ein.
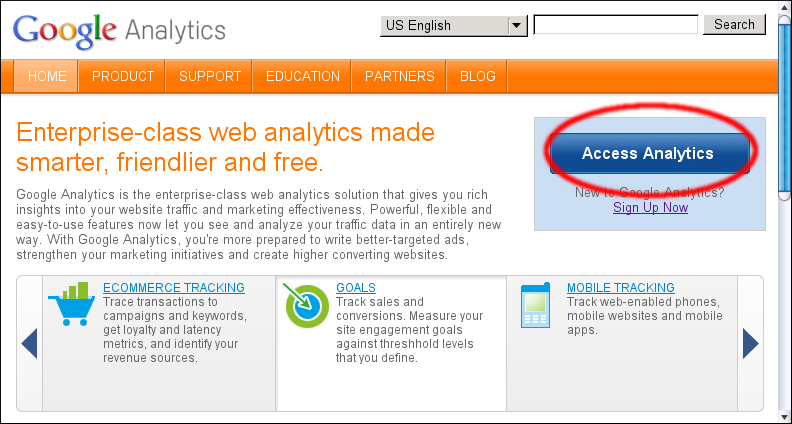
Melden Sie sich für Google Analytics an.
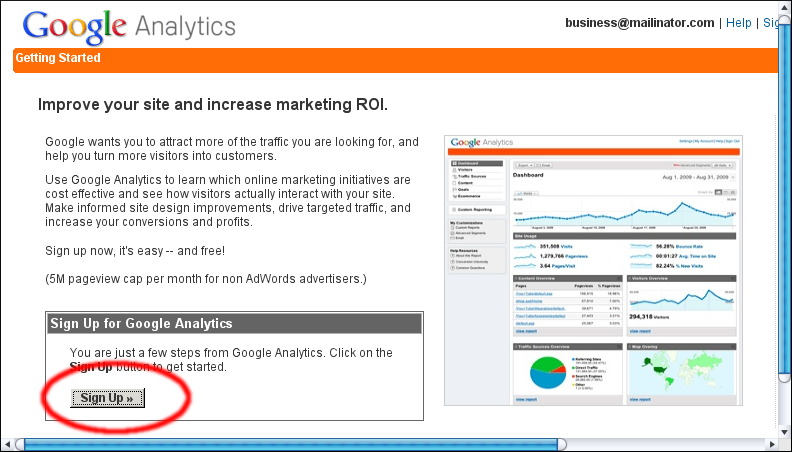
Geben Sie die Details Ihrer Website ein und klicken Sie auf Fortfahren.
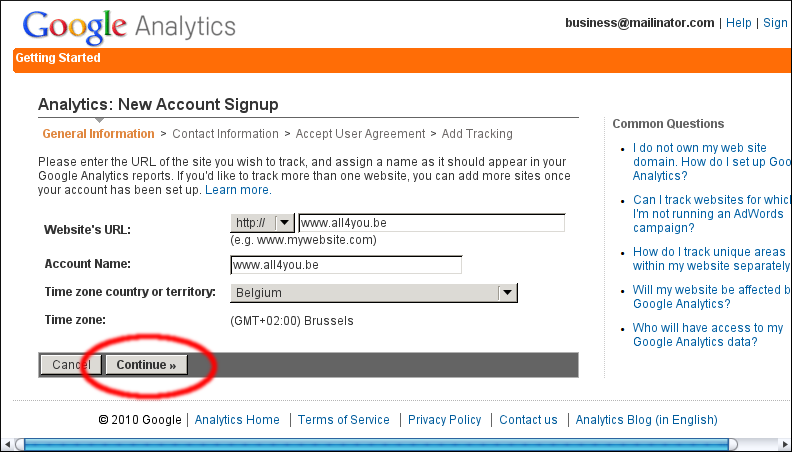
- Füllen Sie das Formular aus
- Akzeptieren Sie die Nutzungsvereinbarung
Schritt 3: Installieren Sie den Google Analytics Tracking-Code
Sie sind beim wichtigsten Schritt angelangt: Kopieren Sie den Code, den Sie von Google Analytics erhalten. Keine Sorge, Sie brauchen den Code nicht zu verstehen. Markieren Sie den vollständigen Code - so dass er blau wird - und klicken Sie mit der rechten Maustaste auf die Auswahl. Wählen Sie dann Kopieren.
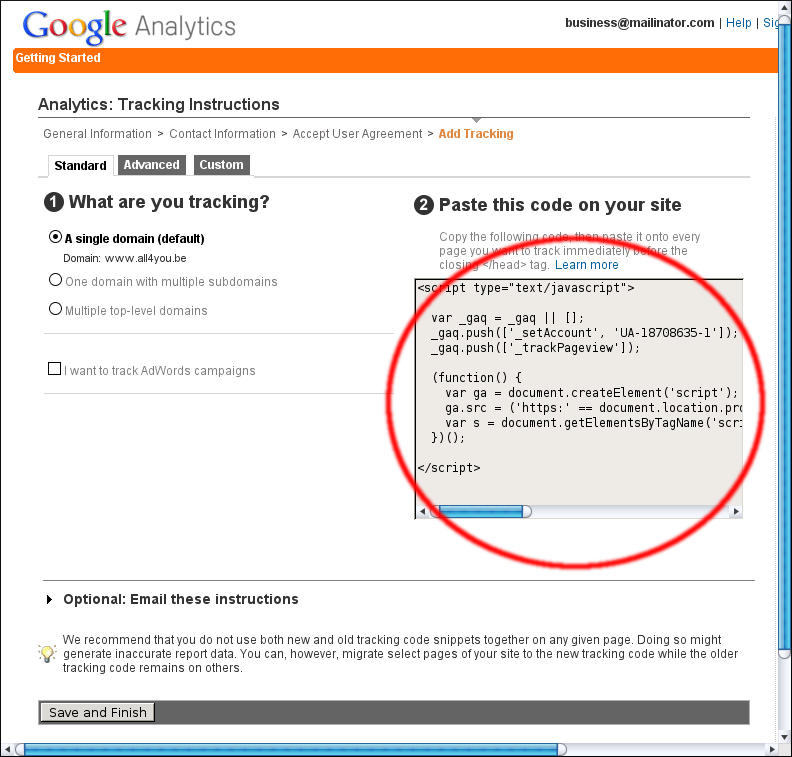
- Navigieren Sie auf EasyWebshop zu Einstellungen > Weitere Optionen > Besucheranalyse
- Aktivieren Sie das Modul
- Fügen Sie den Code von Google Analytics in das Feld Besucheranalyse Code ein (setzen Sie den Cursor in das Textfeld, klicken Sie nach rechts und wählen Sie Einfügen)
- Optional geben Sie die Besucheranalyse URL ein: https://www.google.com/analytics/settings/home
- Klicken Sie auf Speichern
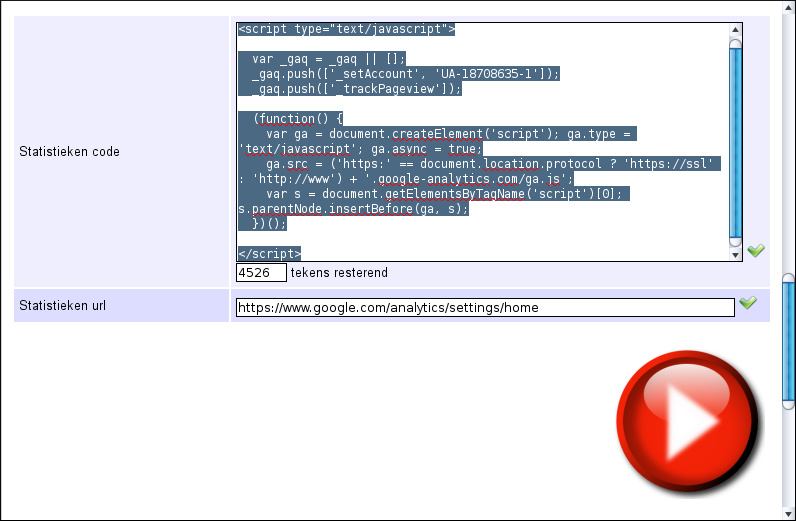
Klicken Sie auf der Website von Google Analytics auf Speichern und Fertigstellen.
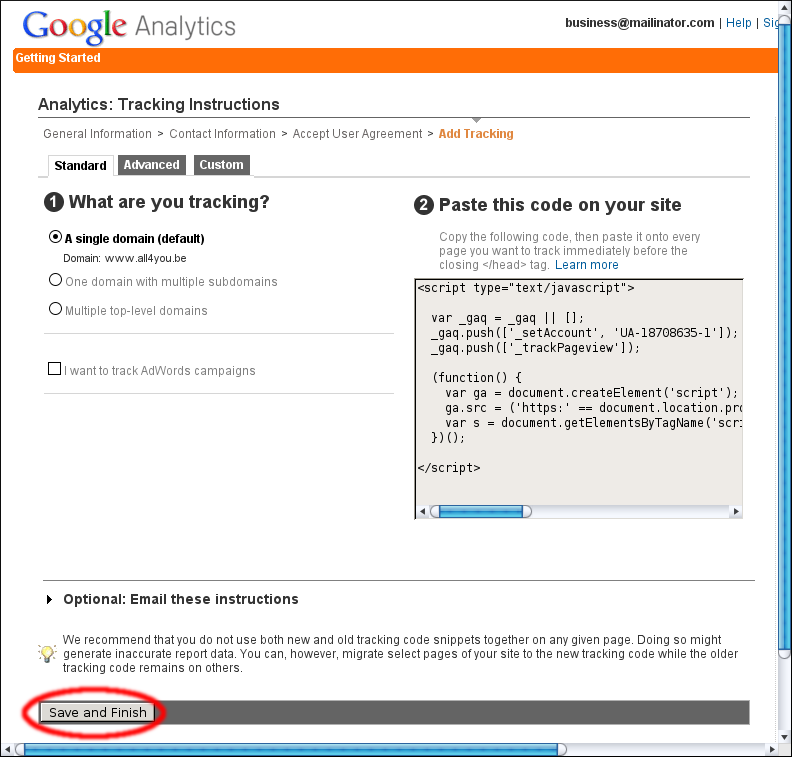
Glückwunsch!. Google Analytics ist jetzt auf Ihrer Website installiert. Klicken Sie auf Bericht anzeigen, um Ihre Besucheranalyse einzusehen. Beim ersten Mal werden Sie nicht viel sehen. Die Besucheranalyse ist nach etwa 24 Stunden voll aktiv.
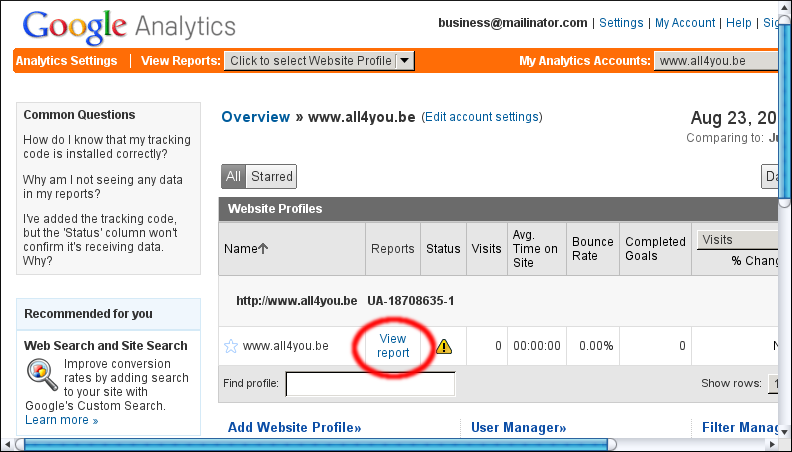
Sie finden den Tracking-Code für Ihre Website immer auf Google Analytics. Klicken Sie auf Bearbeiten auf der entsprechenden Website und dann auf Status prüfen unter Informationen zum Hauptprofil der Website.
Nächste Seite: Filter
- Einführung
- Produkt Management
- Shop-Konfiguration
- Konto- und Shop-Einstellungen
- Zahlungsarten und Zahlungsdienstleister
- Rechnungen & Geschäftsbedingungen
- Versandkosten festlegen
- Rabatte und Zuschläge
- Domainnamen registrieren und übertragen
- Mehrsprachiger Shop
- Verbindung mit anderen Plattformen
- Benutzerdefinierte Webadressen
- Mehrere Webshops verwalten (Multishop)
- Automatische E-Mails an Kunden
- Design eines schönen Layouts
- Bestellungsverwaltung
- Marketing
- Module
- Backups und das Exportieren von Daten
- E-Mail und Webmail
- Administratorkonten
- Hochwertige Fotos
- Zwei-Faktor-Authentifizierung
- Etiketten
- META-Tags – Website-Überprüfung
- Live-Chat
- Slideshow
- Besucheranalyse - Google Analytics
- Filter
- Verkaufsstelle (POS)
- Formularfelder
- Digitale oder virtuelle Produkte
- Reservierungssystem (Symcalia)
- Gästebuch
- Kontakt mit dem Helpdesk aufnehmen