Konto- und Shop-Einstellungen
Klicken Sie auf die Registerkarte Einstellungen in der oberen Navigationsleiste. Diese Seite beschreibt Kontoeinstellungen und Webshop-Einstellungen.
- Kontoeinstellungen
- Ihre persönlichen, Firmen- und Rechnungsdaten
- Änderung Ihrer E-Mail-Adresse
- Ändern Sie Ihr Passwort
- Löschen Ihres Kontos
- Webshop-Einstellungen
- Den Namen und die Webadresse Ihres Shops ändern
- Allgemeine Website-Einstellungen
- Einstellungen für die Startseite
- Kategorienlisten-Einstellungen
- Produktlisten-Einstellungen
- Einstellungen für die Produkt-Detailseite
- Einstellungen für die Info-Seite
- Einstellungen für die Checkout-Seite
Kontoeinstellungen
![]() Navigieren Sie zu Einstellungen > Kontoeinstellungen, um Ihre Kontaktinformationen zu aktualisieren. Wenn Sie gerade erst angefangen haben, werden diese Felder leer sein.
Navigieren Sie zu Einstellungen > Kontoeinstellungen, um Ihre Kontaktinformationen zu aktualisieren. Wenn Sie gerade erst angefangen haben, werden diese Felder leer sein.
Überprüfen Sie alle Felder, bevor Sie das Formular abschicken, und stellen Sie sicher, dass das Kontrollkästchen Diese Angaben sind korrekt markiert ist.
Ihre Unternehmens- und Kontaktinformationen werden für die Rechnungsstellung und die Registrierung von Domainnamen verwendet. Sie sind für die Richtigkeit dieser Daten verantwortlich. Wenn diese Informationen nicht korrekt sind, kann die Registrierungsstelle Ihren Domainnamen löschen.
Änderung Ihrer E-Mail-Adresse
Um Spam und unerwünschte E-Mails zu vermeiden, wird Ihre E-Mail-Adresse niemals auf Ihrer Website angezeigt. Ihre Kunden können Sie auf der Seite Kontakt auf Ihrer Website über ein spamgeschütztes Kontaktformular kontaktieren.
Wenn Sie Ihre E-Mail-Adresse ändern, müssen Sie sie erneut verifizieren. Dadurch wird sichergestellt, dass die E-Mail-Adresse korrekt ist und E-Mails empfangen kann. Das Verifizierungsverfahren ist sehr einfach: Sie erhalten einen Verifizierungslink in Ihrer Mailbox der neuen E-Mail-Adresse. Wenn Sie auf den Verifizierungslink klicken, vergewissern Sie sich, dass Sie ihn in demselben Browserfenster öffnen und dass Sie mit der aktuellen E-Mail-Adresse angemeldet sind Sie werden die Änderung bestätigen müssen. Nach der korrekten Bestätigung können Sie sich mit Ihrer neuen E-Mail-Adresse anmelden.
Bitte vergewissern Sie sich, dass Ihre E-Mail-Adresse korrekt ist und dass Sie Ihre Mailbox regelmäßig überprüfen. E-Mails für Bestellungen, Kontaktanfragen und Verlängerungsmitteilungen werden an diese E-Mail-Adresse gesendet.
Ändern Sie Ihr Passwort
![]() Hier können Sie das Passwort für die Anmeldung in Ihrem Konto ändern. Mit diesem Passwort haben Sie die volle Kontrolle über Ihren Shop, also seien Sie vorsichtig damit! Auf der Seite Sicherheit und Datenschutz im Webshop haben wir einige nützliche Tipps zusammengestellt.
Hier können Sie das Passwort für die Anmeldung in Ihrem Konto ändern. Mit diesem Passwort haben Sie die volle Kontrolle über Ihren Shop, also seien Sie vorsichtig damit! Auf der Seite Sicherheit und Datenschutz im Webshop haben wir einige nützliche Tipps zusammengestellt.
Wir werden Sie niemals per E-Mail oder telefonisch nach Ihrem Passwort fragen und wir werden Ihnen Ihr Passwort niemals zusenden. Wenn Sie jemand per E-Mail oder Telefon nach Ihrem Passwort fragt oder es auf einer Website eingibt: Das ist ein Betrug!
Wenn Sie Ihr Passwort vergessen haben, können Sie die Passwortwiederherstellungsseite verwenden, um Ihr Passwort wiederherzustellen.
EasyWebshop unterstützt auch die Zwei-Faktor-Authentifizierung. Bitte lesen Sie die Dokumentationsseite, wenn Sie 2FA aktivieren möchten, denn es ist nicht einfach, den Zugang wiederherzustellen, wenn Sie ihn verloren haben.
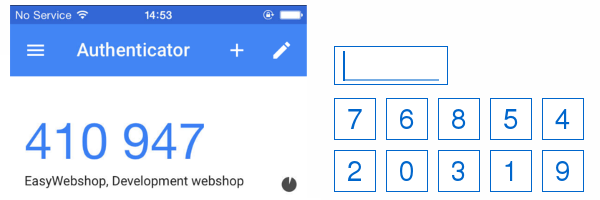
Löschen Ihres Shops
![]() Verwenden Sie dieses Formular, um Ihren Webshop zu löschen.
Verwenden Sie dieses Formular, um Ihren Webshop zu löschen.
Als unser Kunde steht es Ihnen jederzeit frei, zu kommen, zu gehen und wiederzukommen. Wir haben keine stillen Abonnementverlängerungen und es gibt keine Verpflichtung, bis zum Ende Ihrer bezahlten Version zu bleiben. Und wir belasten Ihre Kreditkarte nicht automatisch!
Die Löschung Ihres Kontos ist ein einfacher Vorgang, für den Sie keine schriftliche Bestätigung benötigen und bei dem Sie nicht viele Hürden überwinden müssen. Alle Ihre Daten werden aus der EasyWebshop-Datenbank entfernt. Dazu gehören Ihr Shop, alle Einstellungen, Produkte, Kunden, Bestellungen Ihrer Kunden und Ihre Domainnamen. Sie werden auch keine E-Mails mehr von uns erhalten. Löschen Sie Ihr Konto nur, wenn Sie wirklich sicher sind, dass Sie Ihren Shop nicht weiter nutzen wollen!
Folgen Sie den Anweisungen auf dem Bildschirm. Sie können optional eine Rückmeldung hinterlassen, was wir sehr zu schätzen wissen!
Bestätigen Sie, indem Sie Ja (in Großbuchstaben) in das letzte Feld eingeben und auf die Schaltfläche Bestätigen klicken.
Die Löschung eines Shops ist endgültig. Wir respektieren die Entscheidung unserer Kunden und bewahren keine persönlichen Daten auf, wie es einige Anbieter tun. Sie haben das Recht, vergessen zu werden. Daher ist es nicht möglich, ein gelöschtes Konto wiederherzustellen.
Wenn Sie Ihren Shop nur für eine bestimmte Zeit schließen möchten, verwenden Sie Einstellungen > Webshop-Einstellungen, um Ihren Shop vorübergehend zu schließen.
Webshop-Einstellungen
![]() Sie finden diese unter Einstellungen > Webshop-Einstellungen.
Sie finden diese unter Einstellungen > Webshop-Einstellungen.
- Status
- Offen: Ihr Online Shop ist für die Welt zugänglich. Dies ist die Standardeinstellung.
Geschlossen: Ihre Besucher sehen eine Meldung, dass der Shop geschlossen ist und werden gebeten, später wiederzukommen. Verwenden Sie diese Einstellung, wenn Sie nicht möchten, dass Besucher Ihren Shop noch besuchen, oder wenn Sie Ihren Shop für eine längere Zeit schließen möchten. Wenn Sie in Urlaub fahren oder den Verkauf vorübergehend aussetzen möchten, sollten Sie Ihren Shop besser nicht schließen, da sich dies negativ auf Ihr Suchmaschinen-Ranking auswirken wird. Es ist vielleicht besser, den Warenkorb zu deaktivieren (siehe nächste Einstellungen), damit Ihre Website weiterhin besucht werden kann, aber keine Produkte gekauft werden können. - Name des Shops
- Der Name Ihres Shops ist wichtig für die Indizierung in Suchmaschinen wie Google. Er erscheint auch als Absender in allen E-Mails, die an Ihre Kunden gesendet werden. Er wird als Titel Ihrer Homepage in der Titelleiste des Webbrowsers verwendet, aber das kann mit CMS überschrieben werden. Wählen Sie keinen bestehenden Markennamen, der als geistiges Eigentum durch ein Patent geschützt ist.Vermeiden Sie die Verwendung von Sonderzeichen (z.B. kaufmännisches Und) im Namen, dies kann bei einigen E-Mail-Anwendungen zu Problemen führen.
- Shop URL
- Dies ist die Webadresse, die Sie von uns erhalten und unter der Ihr Shop immer erreichbar ist. Sie wird in Fällen verwendet, in denen kein Domainname mit dem Shop verbunden ist. Sobald ein Domain-Name verbunden ist, wird die Shop-URL auf den Domain-Namen umgeleitet. Ändern Sie die Adresse nicht zu oft: Das wirkt sich negativ auf Ihr Ranking in Suchmaschinen aus.
- Domainname
- Falls ein Domainname mit dem Shop verbunden ist, wird er hier angezeigt.
- Warenkorb / Einkaufskorb / Einkaufstasche


 Mit dieser Einstellung können Sie das Aussehen des Einkaufswagens ändern oder den Einkaufswagen ganz deaktivieren. Wenn Sie den Einkaufswagen deaktivieren, wird Ihr Online-Shop zu einer Website, auf der Kunden Ihre Produkte ansehen, aber nicht kaufen können. Seien Sie vorsichtig mit dieser Einstellung, denn sie macht es unmöglich, Produkte in den Warenkorb zu legen. Wir erhalten oft Supportanfragen wie "Dringend, meine Kunden können nichts kaufen!". Das liegt daran, dass der Einkaufswagen deaktiviert ist.
Mit dieser Einstellung können Sie das Aussehen des Einkaufswagens ändern oder den Einkaufswagen ganz deaktivieren. Wenn Sie den Einkaufswagen deaktivieren, wird Ihr Online-Shop zu einer Website, auf der Kunden Ihre Produkte ansehen, aber nicht kaufen können. Seien Sie vorsichtig mit dieser Einstellung, denn sie macht es unmöglich, Produkte in den Warenkorb zu legen. Wir erhalten oft Supportanfragen wie "Dringend, meine Kunden können nichts kaufen!". Das liegt daran, dass der Einkaufswagen deaktiviert ist.- Interne Kategorien
- Ihr Shop wird automatisch in unser Verzeichnis aufgenommen. Auf diese Weise wird die Website schnell von Suchmaschinen indiziert. Hier können Sie die drei wichtigsten Kategorien auswählen.
Startseite
Mit diesen Einstellungen können Sie die Art und Weise ändern, wie Ihre Homepage Ihren Besuchern angezeigt wird.
- Anzahl der Produkte auf der Homepage
- Standardmäßig werden die letzten 12 hinzugefügten Produkte auf Ihrer Homepage angezeigt. Wenn Sie die Option Dieses Produkt auf der Homepage bewerben mit einem oder mehreren Produkten ausgewählt haben, werden diese Produkte stattdessen angezeigt. Sie können diese Einstellung ändern oder auf 0 (Null) setzen, wenn Sie keine Produkte auf der Startseite anzeigen lassen möchten. Eine häufig gestellte Frage, die wir bei unserem Support erhalten, ist, warum auf der Startseite keine Produkte angezeigt werden, obwohl dies in den Produkteinstellungen eingestellt ist. Das liegt daran, dass diese Einstellung auf 0 gesetzt ist.
- Kategorien auf der Startseite anzeigen
- Mit dieser Option können Sie wählen, ob Sie die Hauptkategorien auf der Startseite anzeigen möchten oder nicht. Das macht es Ihren Besuchern leicht, von der Startseite aus zu navigieren.
- Kategorie-Ebenen anzeigen
- Wählen Sie hier, wie das Navigationsmenü der Kategorien in Ihrem Shop angezeigt werden soll.
Wert Ergebnis 0 - Unsichtbar Das Kategoriemenü wird nicht angezeigt. 1 - Standard Nur die Hauptkategorien werden angezeigt. 2 - Detailliert Hauptkategorien und Unterkategorien werden angezeigt. - Zahlungslogos anzeigen
- Mit dieser Option können Sie die Logos der Zahlungsarten anzeigen, die Sie aktiviert haben. Der nächste Abschnitt in diesem Wiki befasst sich mit Zahlungsarten einstellen.
Sie können die Zahlungslogos an weiteren Stellen anzeigen, indem Sie das Schlüsselwort [WEBSHOP_PAYMENTLOGOS] im CMS verwenden. Dieses Schlüsselwort wird automatisch durch die Zahlungslogos ersetzt.Wert Ergebnis Nein Die Zahlungslogos nicht anzeigen. Startseite Zahlungslogos unten auf der Startseite anzeigen. Sidepanel Zeigen Sie die Zahlungslogos im Seitenmenü der Website an. Nicht alle Vorlagen haben ein Seitenpanel. Footer Zeigen Sie die Zahlungslogos in der Fußzeile der Website an. Dies ist die empfohlene Einstellung. - Slideshow
- Aktivieren oder deaktivieren Sie dieses Feld, wenn Sie Ihre Diashows aktivieren oder deaktivieren möchten. Das können Sie auch mit dem Diashow-Modul tun.
- Suchfeld
- Aktivieren oder deaktivieren Sie dieses Feld, wenn Sie die Suchfunktion auf Ihrer Website ein- oder ausblenden möchten. Mit der Suchfunktion können Ihre Kunden nach bestimmten Produkten suchen. Wenn Sie nur wenige Produkte haben, wird die Suchfunktion nicht viele Ergebnisse liefern und nicht sehr nützlich sein. In diesem Fall ist es besser, sie zu deaktivieren.
Produktliste
Mit diesen Einstellungen können Sie die Art und Weise ändern, wie Ihren Besuchern Produktlisten angezeigt werden. Eine Produktliste wird angezeigt, wenn Ihre Besucher auf eine Kategorie klicken.
- Kategorie anzeigen
- Die Art und Weise, wie Ihre Kategorien für Ihre Besucher angezeigt werden. Dies gilt für die Kategorien, die auf Ihrer Homepage angezeigt werden, die Hauptkategorien, die angezeigt werden, wenn Ihr Besucher auf den Menüpunkt Webshop klickt und die Unterkategorien in den Produktlisten. Bitte beachten Sie, dass Produktlisten sowohl Kategorien als auch Produkte enthalten können. Die Kategorien werden zuerst angezeigt. Die Standardeinstellung ist Easy.
- Produktanzeige
- Die Standarddarstellung, mit der Ihre Produkte Ihren Besuchern angezeigt werden. Ihre Besucher können dies ändern, wenn sie eine andere Produktansicht wünschen. Die Option Produktanzeige & Sortierung (siehe unten) sollte aktiviert sein, damit Ihre Besucher die Produktansicht in Ihren Produktlisten ändern können. Wenn Sie die Unterschiede zwischen den einzelnen Produktansichten sehen möchten, besuchen Sie Ihre Website und ändern Sie die Produktansicht über das Symbol oben rechts in der Produktliste. Die Standardeinstellung ist Easy. Wir erhalten häufig Support-Tickets, in denen wir darauf hinweisen, dass diese Funktion nicht funktioniert. Das liegt daran, dass Sie die Einstellung auf Ihrer Website geändert haben. Die Präferenz der Besucher wird in einem Browser-Cookie gespeichert und hat Vorrang vor dieser Einstellung. Wenn Sie die Cookies in Ihrem Browser entfernen oder einen anderen Browser verwenden, werden die Produkte wie hier eingestellt angezeigt.
- Sortieren
- Sie können Ihre Produkte nach bestimmten Kriterien sortieren. Die zuletzt hinzugefügten Produkte auf der Startseite werden nach Datum sortiert und sind von dieser Einstellung nicht betroffen. Eine häufig gestellte Frage an unseren Support: Meine Produkte sind falsch sortiert.
- Stellen Sie sicher, dass das Feld, das Sie sortieren möchten (Artikel, Name oder Preis) für jedes Produkt ausgefüllt ist.
- Computer sortieren Zeichen für Zeichen. Artikel A8 kommt nach Artikel A12, weil 8 > 1 ist. Lösung: Artikel A08 kommt vor Artikel A10.
- Produktanzeige & Sortierung
- Am oberen Rand der Produktlisten in Ihrem Shop gibt es zwei Menüs, mit denen Ihre Besucher auswählen können, wie Ihre Produkte angezeigt und sortiert werden sollen. In der Standardeinstellung ist diese Option aktiviert. Auf diese Weise können Ihre Besucher die Produkte so anzeigen lassen, wie sie möchten. Wenn Sie dies nicht wünschen, können Sie die Menüs ausblenden, indem Sie diese Option deaktivieren.
Produkt-Detailseite
Mit diesen Einstellungen können Sie die Art und Weise ändern, wie Produkte Ihren Besuchern angezeigt werden. Eine Produktdetailseite wird angezeigt, wenn Ihre Besucher auf ein Produkt klicken. Früher wurde die Produktdetail-Seite in einer neuen Webseite geladen. Heutzutage werden die Produktdetails innerhalb der Produktlisten geladen. Das hat den Vorteil, dass die Navigation reibungsloser funktioniert und Ihr Besucher nicht jedes Mal zur Produktliste zurückkehren muss, wenn er ein Produkt anklickt. Das ist ein großer Vorteil, den nicht viele Online-Shops haben.
- Layout
- Hier können Sie das Layout der Produktdetailseite festlegen.
Sie können Produktvarianten im Listenformat oder als Dropdown-Menü anzeigen. - Bestand anzeigen
Wert Ergebnis Ja Der genaue Bestand wird in der Listenansicht und auf den Produktdetailseiten angezeigt. Nein Der Lagerbestand wird nicht auf der Website angezeigt. Kunden können jedoch nicht mehr Artikel bestellen, als auf Lager sind. Einige Händler ziehen es vor, den Lagerbestand nicht anzuzeigen, wenn sie hochwertige Artikel verkaufen und nicht bekannt geben wollen, dass sie diese in ihrem physischen Geschäft haben. Dies ist die Standardeinstellung. Anzeige Wenn weniger als 10 Produkte auf Lager sind, wird Beschränkter Bestand angezeigt, ansonsten erscheint Großer Bestand Der Bestand wird nicht mit diesen Produktstatus angezeigt:
- Verfügbar, kann aber nicht online gekauft werden
- Vorbestellt
- Ausverkauft
- Kunde muss erst eine Variante auswählen
- Keinen Produktstatus anzeigen
- Fotozoomer
- Mit dem Fotozoomer können Ihre Besucher das erste Produktfoto in hoher Qualität betrachten. Wenn sie den Mauszeiger über das Foto bewegen, erscheint die vergrößerte Version rechts neben dem Bild. Nach der Aktivierung ist der Fotozoomer bei allen neuen Hauptproduktfotos, die hochgeladen werden, aktiv. Die Mindestgröße des Fotos beträgt 600x600 Pixel, die maximale Größe des Fotos 1280x800 Pixel. Größere Fotos werden automatisch proportional skaliert.
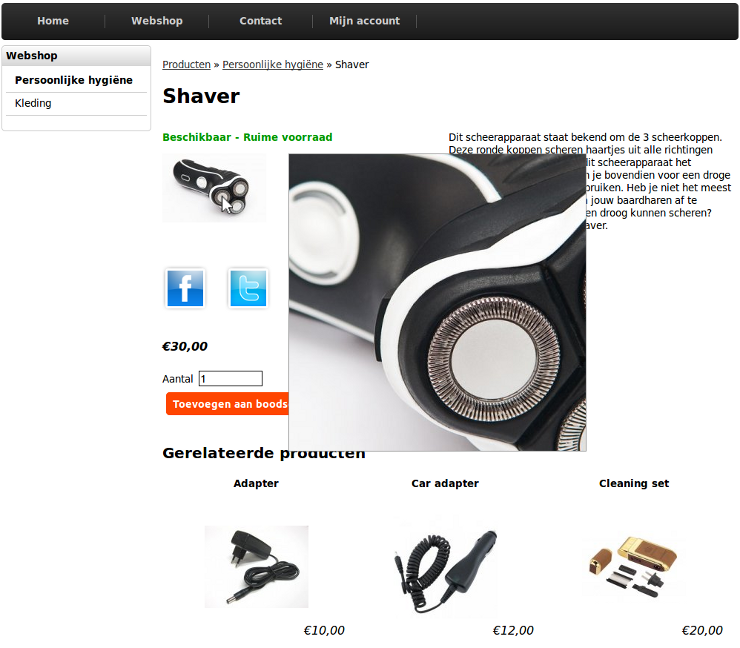
Die Besucher benötigen eine Maus, um den Cursor über das Bild zu bewegen. Daher funktioniert diese Funktion nicht auf Mobiltelefonen. Sie zeigt jedoch das Bild in hoher Qualität an, wenn Sie darauf klicken. Wenn diese Funktion nicht funktioniert, überprüfen Sie, ob Sie ein Produktfoto mit einer Mindestgröße von 600x600 Pixeln hochgeladen haben, nachdem Sie diese Funktion aktiviert haben.
Infoseite
Die Infoseite ist eine Webseite, die standardmäßig zu Ihrer Hauptnavigation hinzugefügt wird. Sie zeigt die Informationen über Ihr Unternehmen und kann Versand- und Zahlungsinformationen enthalten. Sie können diese Seite ausblenden, wenn Sie sie nicht wünschen, oder Sie können eine neue Seite mit dem CMS erstellen.
- Firmeninfo oder persönliche Daten auf der Website anzeigen
- Damit werden Ihre Unternehmensinformationen auf der Info-Seite und auf der Kontaktseite angezeigt. Sie können diese Option auch deaktivieren und Ihre Kontaktinformationen an anderer Stelle auf der Website platzieren.
Kassenvorgang
![]() Hier können Sie das Verfahren festlegen, das Ihre Kunden befolgen müssen, um ein Produkt zu bestellen. Diese Einstellung hat einen großen Einfluss auf die Funktionsweise Ihres Shops.
Hier können Sie das Verfahren festlegen, das Ihre Kunden befolgen müssen, um ein Produkt zu bestellen. Diese Einstellung hat einen großen Einfluss auf die Funktionsweise Ihres Shops.
Sie finden diese Einstellung unter Einstellungen > Kunden Kasse.
Wenn Kunden zur Kasse gehen nicht im Menü angezeigt wird, ändern Sie die Benutzerebene unter Einstellungen > Benutzerebene auf Erweitert.
- Gast
- Ihre Kunden geben ihre Daten ein und setzen sich per E-Mail mit Ihnen in Verbindung. Das Erstellen eines Kundenkontos ist nicht erforderlich.
- Konto
- Ihre Kunden müssen sich im Shop registrieren, um ihr eigenes Konto zu erhalten. In diesem Konto können sie ihre Bestellungen nachverfolgen. Sie können Kunden verwalten, den Zugang zum Konto einschränken oder Newsletter versenden. Ihre Kunden müssen ihre E-Mail-Adresse verifizieren, um sicherzugehen, dass sie korrekt ist. Für manche Kunden kann das ein Hindernis sein.
- Hybrid
- Dies ist eine Kombination aus Gast- und Konto-Kasse. Ihre Kunden können wählen, ob sie ein Konto erstellen oder als Gast zur Kasse gehen. Dies ist die Standardeinstellung und wird empfohlen.
- Privat
- Nur bestehende Kunden (oder Kunden, die Sie selbst hinzugefügt haben) können eine Bestellung aufgeben. Sie können natürlich auch über die Verkaufsstelle Bestellungen für Ihre Kunden aufgeben.Diese Option deaktiviert die Kontoregistrierung in Ihrem Shop.
Die Standardeinstellung ist Hybrid. Wenn es keinen Grund gibt, dies zu ändern, empfehlen wir Ihnen, diese Einstellung beizubehalten.
Nächste Seite: Zahlungsarten und Zahlungsdienstleister
- Einführung
- Produkt Management
- Shop-Konfiguration
- Konto- und Shop-Einstellungen
- Zahlungsarten und Zahlungsdienstleister
- Rechnungen & Geschäftsbedingungen
- Versandkosten festlegen
- Rabatte und Zuschläge
- Domainnamen registrieren und übertragen
- Mehrsprachiger Shop
- Verbindung mit anderen Plattformen
- Benutzerdefinierte Webadressen
- Mehrere Webshops verwalten (Multishop)
- Automatische E-Mails an Kunden
- Design eines schönen Layouts
- Bestellungsverwaltung
- Marketing
- Module
- Backups und das Exportieren von Daten
- E-Mail und Webmail
- Administratorkonten
- Hochwertige Fotos
- Zwei-Faktor-Authentifizierung
- Etiketten
- META-Tags – Website-Überprüfung
- Live-Chat
- Slideshow
- Besucheranalyse - Google Analytics
- Filter
- Verkaufsstelle (POS)
- Formularfelder
- Digitale oder virtuelle Produkte
- Reservierungssystem (Symcalia)
- Gästebuch
- Kontakt mit dem Helpdesk aufnehmen